一个前言
*作者水平有限,内容可能存在不正确的地方,欢迎批评指正。
最近在搞一个项目,需要用到:
-
摄像头
-
屏幕
-
OpenCV
用OpenCV的话是想实现图像的处理和人脸识别功能。
本来打算用树莓派Compute Module或者Zero,但是感觉有点杀鸡用牛刀。
这时候我想起来之前看到的荔枝派Zero:价格在50元左右,搭载的是全志的V3S Armv7处理器,主频最高据说可以达到1.2Ghz;内置了64M的内存。
然后看了看荔枝派官网的文档,感觉资料还算全?然后就决定项目基于荔枝派Zero来开发。
正式入坑
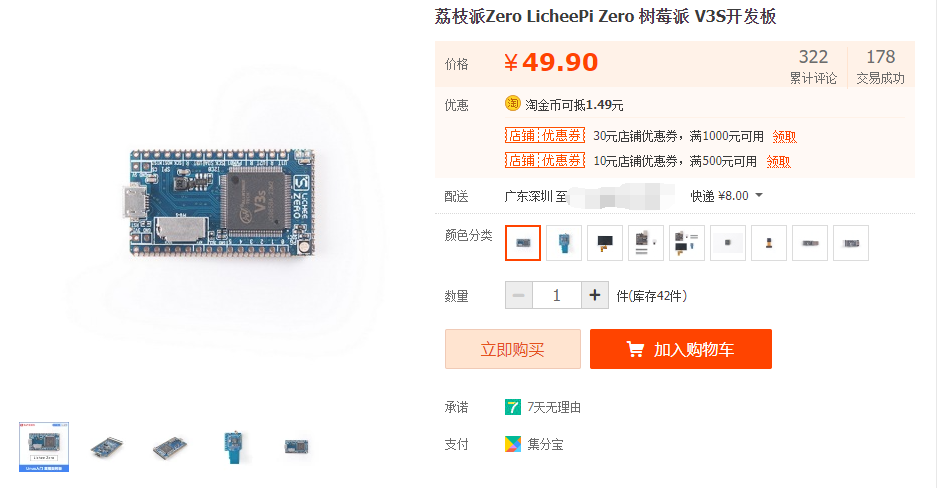
说买就买,这里我直接买的裸板,送了一个micro USB的OTG。说实话,没买这个WIFI模块有点后悔,这事儿到后面说。
启动方式
根据全志V3S的芯片手册,V3S有两种启动方式:通过SPI接口启动或者通过SDC接口启动。
默认的荔枝派Zero板是没有焊接SPI存储芯片的,不过我也不打算用。我直接通过SDC接口(即SD卡)进行启动。
官方有给出对应的系统dd镜像:
http://cn.dl.sipeed.com/LICHEE/Zero
在 Image » dd_img 下有介绍各个镜像的内容的readme:
pack_zero_img.sh –>pack script
minX_dd.tar.bz2 –>min system include Xorg
mindb_dd.tar.gz –>min Debian,include gcc,python, etc.
brpy_dd.tar.bz2 –>buildroot image,include python etc.(no gcc)
brmin_dd.tar.bz2 –>min buildroot
minmin_dd.tar.bz2 –>min Debian (almost nothing but apt)
lichee_zero_test_Debian_LXDE.tar.bz2 –>Debian with LXDE
这里有buildroot和debian系统的镜像,可以自行选择下载。
烧录镜像
烧录这里用到两个软件:Win32DiskImager 和 SD Card Formatter
前者用于格式化SD卡(因为windows无法读取到ext格式的分区,所以要用特殊软件格式化);后者用于镜像的烧录。
首先用SD Card Formatter进行格式化:
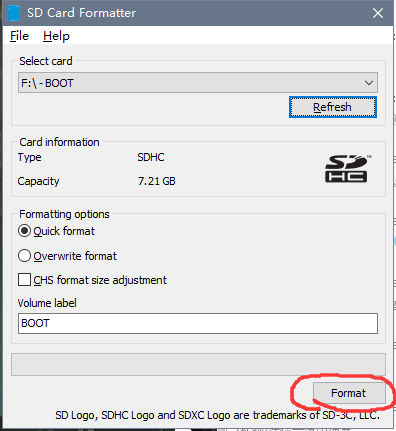
然后用Win32DiskImager进行烧录。
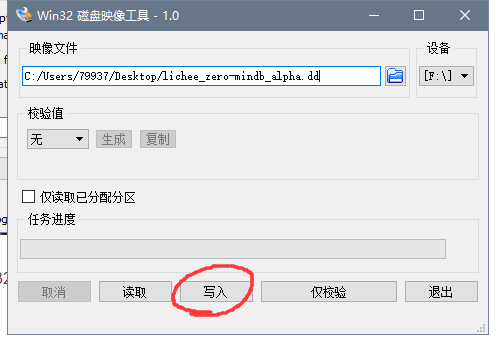
擦腚 开基
默认终端输出在UART0,我们需要准备好USB转串口设备和Putty,串口的连接和putty的使用这里不过多介绍。
把烧录好的SD卡插入荔枝派,然后通过自带的Micro USB口上电。
接下来我们就可以看到终端的输出了!
图片
默认登录账号:Account:root Password:toortoor
至此,已经完成了伟大的第一步,接下来开始各种坑。
联网
这就是我后悔为什么没一起买SDC接口网卡,如果买了SDC接口网卡的话应该会省去很多麻烦。
于是乎我买了一个USB网卡。买网卡要注意网卡有没有Linux下的驱动,这里我买的是EDUP的一款网卡,主控用的是RTL8188CUS芯片。
图片
官方的镜像并没有添加相关驱动,于是折腾之旅就开始了。
整个系统的启动过程
参考:https://d1.amobbs.com/bbs_upload782111/files_52/ourdev_722094VGLOVG.pdf(友善之臂uboot教程)

简单来说,linux系统启动分为三个过程,分别是
-
加载BootLoader
-
加载linux内核
-
加载根文件系统
在V3S内部首先会读取SD卡,看看有没有Bootloader,如果没有,则将读取SPI。
BootLoader有很多种,在这里使用的是u-boot作为bootloader。
在u-boot启动后,将会进行一些初始化操作。随后,将会读取linux内核,把系统权限交给内核。
我也是刚刚接触这方面,涉及不深,也没有办法详细介绍了。
在这里我只讲linux内核和根文件系统的基本编译。
编译Linux内核
参考:http://zero.lichee.pro/ (荔枝派zero官方wiki)
https://www.kancloud.cn/lichee/lpi0/ (荔枝派看云文档)
https://whycan.cn/t_561.html (whycan论坛帖子)
默认的官方镜像在linux内核中是没有勾选RTL8188CUS的驱动的,所以我们需要自己编译内核。
注意,接下来的操作需要在Linux环境下进行,推荐使用Vmware虚拟机 + Ubuntu系统。
首先,我们需要准备一下交叉编译器:
// 下载编译器
wget https://releases.linaro.org/components/toolchain/binaries/latest/arm-linux-gnueabihf/gcc-linaro-6.3.1-2017.05-x86_64_arm-linux-gnueabihf.tar.xz
// 解压
tar xvf gcc-linaro-6.3.1-2017.05-x86_64_arm-linux-gnueabihf.tar.xz
// 将编译器移动到opt目录下
mv gcc-linaro-6.3.1-2017.05-x86_64_arm-linux-gnueabihf /opt/
// 在bash.bashrc内添加编译器的环境变量
vim /etc/bash.bashrc
# add: PATH="$PATH:/opt/gcc-linaro-6.3.1-2017.05-x86_64_arm-linux-gnueabihf/bin"
// 更新环境变量
source /etc/bash.bashrc
// 验证编译器是否能成功使用
arm-linux-gnueabihf-gcc -v
// 安装设备树编译器
sudo apt install device-tree-compiler
接下来需要获取linux内核源代码,这里我尝试过两个不同版本的内核,分别是4.10和4.13,两个版本的内核都可以使用,大家二选一。
git clone https://github.com/Lichee-Pi/linux.git //4.10内核版本
git clone https://github.com/Lichee-Pi/linux.git -b zero-4.13.y //4.13内核版本
如果github拉取过慢,可以尝试我创建的码云的源:
git clone https://gitee.com/dimsmary/linux.git //4.10内核版本
git clone https://gitee.com/dimsmary/linux.git -b zero-4.13.y //4.13内核版本
拉取好之后,在当前工作目录应该有名为linux 的文件夹了,我们进入文件夹
cd linux
首先读取预设好的编译配置
make ARCH=arm licheepi_zero_defconfig
然后使用menuconfig进入配置页面
make ARCH=arm menuconfig
通过搜索我们可以找到RTL8188驱动的位置:
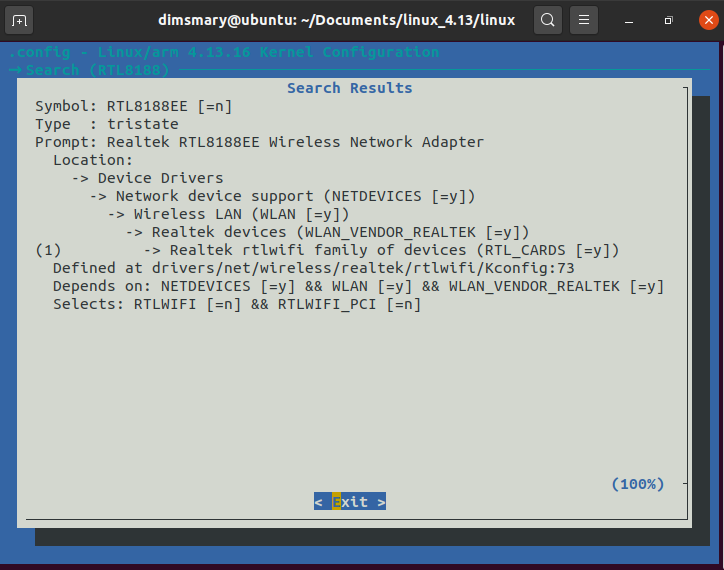
在 Device Drivers » Network device support » Wireless Lan 下
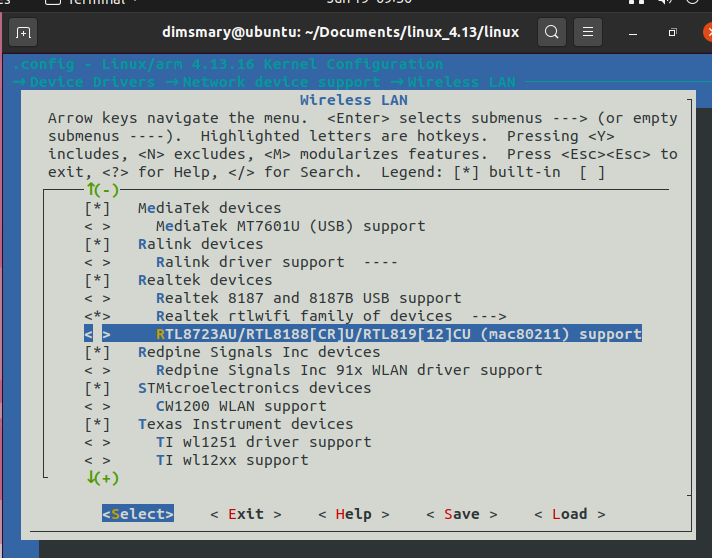
按Y勾选,然后保存、退出。
完成后进行内核编译(这里的j4是指允许使用4个线程进行编译,可以加快编译速度):
make ARCH=arm CROSS_COMPILE=arm-linux-gnueabihf- -j4
编译完成后,将在arch/arm/boot下生成zImage文件,把这个文件覆盖掉原来SD卡上的zImage文件后即完成了内核的替换。
获得网络!
参考:https://wenqixiang.com/linux-wireless-configuration-in-terminal-command-line/
https://www.cnblogs.com/ZQQH/p/8366992.html
在替换linux内核后,重新插卡上电。这时候再插入USB网卡,可以看到rtl8192cufw_TMSC.bin镜像被加载。这里可能会提示这个镜像没找到,而加载了代替镜像,这没有关系,也是能正常使用的。
此时我们ifconfig还不能看见wlan0,我们需要:
ifconfig wlan0 up
ifup wlan0
我们再次ifconfig就能看见wlan0了。
此时我们可以扫描当前的AP:
iwlist scan
接下来我们需要配置/etc/network/interfaces文件:
nano /etc/network/interfaces
添加:
auto wlan0
iface wlan0 inet dhcp
pre-up ip link set wlan0 up
pre-up iwconfig wlan0 essid ssid
wpa-ssid ssid
wpa-psk password
重启后就会自动连接上网络。
添加Open-cv 和 Python
可能是因为官方镜像的debian系统问题?执行apt update提示404,没办法升级,安装软件包也各种失败。
于是乎我打算自己编译一个根文件系统。
参考:https://tutorial.linux.doc.embedfire.com/zh_CN/latest/submission/debian9-rootfs.html
获取根文件系统
首先创建一个文件夹,名字任意,然后进入这个文件夹:
mkdir debian8_rootfs
cd debian8_rootfs
安装qemu和 debootstrap
sudo apt install qemu-user-static -y
sudo apt install debootstrap -y
获取debian8:
sudo debootstrap --foreign --verbose --arch=armhf jessie rootfs http://ftp2.cn.debian.org/debian
这里也可以获取9或者10, 如果需要debian9则把jessie改成stretch,10改成buster。
这里选择8的话是因为各种软件包支持比较完整。
出现如下log表示获取成功:
...
I: Extracting libmount1...
I: Extracting libsmartcols1...
I: Extracting libuuid1...
I: Extracting mount...
I: Extracting util-linux...
I: Extracting liblzma5...
I: Extracting zlib1g...
写几个脚本
我们需要写几个脚本和文件来简化操作:
chroot_mount.sh:
#! /bin/sh
sudo mount --bind /dev rootfs/dev/
sudo mount --bind /sys rootfs/sys/
sudo mount --bind /proc rootfs/proc/
sudo mount --bind /dev/pts rootfs/dev/pts/
chroot_unmount.sh:
#! /bin/sh
sudo umount rootfs/sys/
sudo umount rootfs/proc/
sudo umount rootfs/dev/pts/
sudo umount rootfs/dev/
chroot_run.sh:
#! /bin/sh
sudo LC_ALL=C LANGUAGE=C LANG=C chroot rootfs
sources.list:
deb http://ftp2.cn.debian.org/debian stretch main
把相关脚本和sources.list复制到debian8-rootfs目录内。
准备工作结束后,debian8-rootfs目录内是这样的:
tree -L 1
.
├── chroot_mount.sh
├── chroot_run.sh
├── chroot_unmount.sh
├── rootfs
└── sources.list
1 directory, 4 files
配置根文件系统
首先为脚本们添加可执行权限,然后执行chroot_mount脚本:
chmod +x chroot_mount.sh chroot_unmount.sh chroot_run.sh
./chroot_mount.sh
复制qemu:
sudo cp /usr/bin/qemu-arm-static rootfs/usr/bin/
sudo chmod +x rootfs/usr/bin/qemu-arm-static
解压debian8:
sudo LC_ALL=C LANGUAGE=C LANG=C chroot rootfs /debootstrap/debootstrap --second-stage --verbose
出现如下log表示解压成功:
I: Configuring libgnutls30:armhf...
I: Configuring wget...
I: Configuring tasksel...
I: Configuring tasksel-data...
I: Configuring libc-bin...
I: Configuring systemd...
I: Base system installed successfully.
替换apt下载源,使软件包下载更顺畅:
sudo cp rootfs/etc/apt/sources.list rootfs/etc/apt/sources.list.bak
sudo cp sources.list rootfs/etc/apt/
安装各种包
接下来执行这个脚本就可以进入根文件系统的shell了:
./chroot_run.sh
更新一下apt,不过一般都已经是最新的了:
apt update
apt upgrade
我们可以通过apt来下载各种软件包:
apt install libxext-dev
apt install libwebp-dev
apt install libhdf5-dev
apt install libatlas-base-dev
apt install libjasper-dev
apt install libqt4-test
apt install libqtgui4
apt install libilmbase-dev
apt install libopenexr-dev
apt install libhdf5-serial-dev
apt install libopencv-dev
apt install python3
apt install ptyhon3-pip
安装完python和opencv的依赖后,我们需要通过pip来安装opencv-python这个库,不过如果这时候直接使用pip3-install opencv-python是会提示找不到包的,因为pip下是没有arm架构的包支持的。
所以我们需要到piwheels.org这个网站手动下载安装。
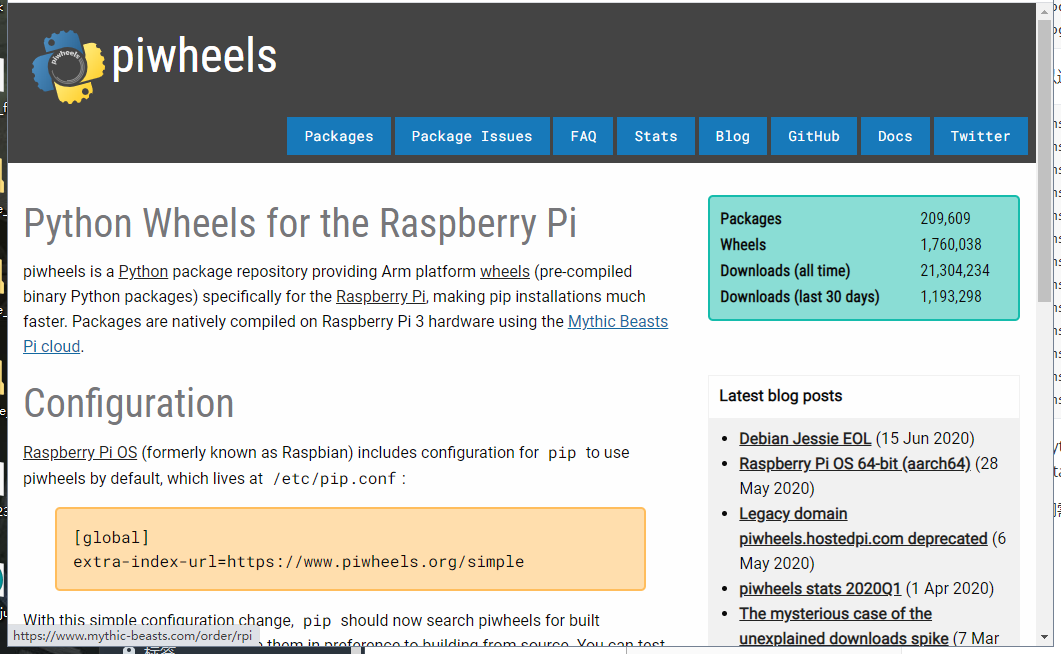
在导航点击packages,进入搜索:
首先搜索numpy,这是opencv-python的依,选择最新的版本下载即可。
(注意这里要选择ABI为cp34m, armv7l的包。因为我们现在安装的python版本为3.4,cpu架构为armv7)
同理下载opencv-python的包。
注意,opencv-python的包要选择较早的版本,否则可能会出现不兼容无法运行的情况。
亲测可以运行的包:
numpy-1.16.6-cp34-cp34m-linux_armv7l.whl
opencv_python-3.2.0.8-cp34-cp34m-linux_armv7l.whl
在下载完之后,把包复制到debian8-rootfs目录下,另开一个终端把包复制到根文件系统里:
sudo cp numpy-1.16.6-cp34-cp34m-linux_armv7l.whl /home
sudo cp opencv_python-3.2.0.8-cp34-cp34m-linux_armv7l.whl /home
在shell中,进入/home文件夹,通过pip3指令安装:
pip3 install numpy-1.16.6-cp34-cp34m-linux_armv7l.whl
pip3 install opencv_python-3.2.0.8-cp34-cp34m-linux_armv7l.whl
安装完成后,清除安装包
apt-get clean
退出shell
exit
取消挂载
./chroot_unmount.sh
删除qemu
sudo rm rootfs/usr/bin/qemu-arm-static
复制到SD卡
*我不确定更换不同文件系统是否需要修改linux内核或u-boot,不过在这里可行。不确保这个方法的正确性。
清除原有文件系统
sudo rm -rf /media/用户名/SD卡的ext分区
复制新的文件系统
sudo cp -rf rootfs/* /media/用户名/SD卡的ext分区
拔卡上电,进入系统你会发现:
python3
>>> import cv2
成功了!
驱动SPI屏幕
参考:http://zero.lichee.pro/%E8%B4%A1%E7%8C%AE/article%203.html
https://github.com/notro/fbtft/wiki
这里使用的是ILI9341为主控的SPI屏幕。
首先和驱动USB网卡类似,需要在menuconfig中配置:
Device Drivers --->
[*] Staging drivers --->
<*> Support for small TFT LCD display modules --->
<*> FB driver for the ILI9341 LCD Controller
<*> Generic FB driver for TFT LCD displays
保存退出后,修改设备树:
在/arch/arm/boot/dts/sun8i-v3s.dtsi中,删除自带的视频输出:
simplefb_lcd: framebuffer@0 {
compatible = "allwinner,simple-framebuffer",
"simple-framebuffer";
allwinner,pipeline = "de0-lcd0";
clocks = <&ccu CLK_BUS_TCON0>, <&ccu CLK_BUS_DE>,
<&ccu CLK_DE>, <&ccu CLK_TCON0>;
status = "disabled";
- };
在/arch/arm/boot/dts/sun8i-v3s-licheepi-zero.dts中添加一个SPI视频设备:
ili9341@0 {
compatible = "ilitek,ili9341";
reg = <0>;
spi-max-frequency = <15000000>;
rotate = <270>;
bgr;
fps = <10>;
buswidth = <8>;
reset-gpios = <&pio 1 7 GPIO_ACTIVE_LOW>;
dc-gpios = <&pio 1 5 GPIO_ACTIVE_LOW>;
width = <320>;
height=<240>;
debug = <0>;
};
};
这里可以设置各种参数。比如显示屏的分辨率:width = <320>; height=<240>;
修改完成后,删除/arch/arm/boot/sun8i-v3s-licheepi-zero.dtb这个文件,再进行编译。编译完成后复制sun8i-v3s-licheepi-zero.dtb和内核镜像至SD卡BOOT分区。
然后按照下表连线。
| SPI屏 | zero |
|---|---|
| 3v3 | 3v3 |
| GND | GND |
| DC | PWM1 |
| RST | 3v3 |
| CS | CS |
| CLK | CLK |
| MISO | MISO |
| MOSI | MOSI |
必须要连接的线:MOSI/CLK/CS/DC 这四根和电源线,不需要从屏幕读取数据MISO可以不连;LED不需要调光可以接3V3;RST不需要可以接3V3。
开机驱动成功加载后内核将会打印:
[ 0.860671] fbtft_of_value: buswidth = 8
[ 0.864653] fbtft_of_value: debug = 0
[ 0.868325] fbtft_of_value: rotate = 270
[ 0.872252] fbtft_of_value: fps = 10
[ 1.244063] graphics fb0: fb_ili9341 frame buffer, 320x240, 150 KiB video memory, 16 KiB DMA buffer memory, fps=10, spi32766.0 at 15 MHz
同时SPI屏幕会进行显示,此时驱动成功。
若未在/arch/arm/boot/dts/sun8i-v3s.dtsi删除默认显示屏,在开机后将会有两个视频设备:
>ls /dev/fb*
/dev/fb0 /dev/fb1
此时可以输入:
cat /dev/urandom > /dev/fb1
若屏幕出现雪花,则表示驱动成功。
弃坑
到这一步还挺顺利的。接下来问题就出现了!
我在插入USB摄像头之后发现系统没有相关驱动,ls /dev/video*也没有任何设备。
说明没!有!驱!动!
于是乎重新编译linux内核,启用V4L相关驱动。拷贝进SD卡,上电之后发现
不!读!U!S!B!了!
在尝试了各种固件之后,发现是官方固件中u-boot有问题,在用别人编译的u-boot的时候,启用V4L后可以正常识别出USB摄像头。不过在更换根文件系统之后出现各种问题,所以可能需要自行编译u-boot。
不过折腾这么久了着实有些枯燥了,于是乎决定暂时放放。最终还是决定放弃荔枝派,拥抱树莓派。
荔枝派在价格上有绝对的优势,但是现在Sipeed似乎已经暂缓了对荔枝派的维护,而且帮助文档也是让新手感觉到一言难尽…
这次入坑荔枝派,我对嵌入式Linux有了一个整体的认识,更深入的研究还是需要比较完整的课程来支持。
后期会打算购买相关的开发板继续挖坑。

本作品采用CC BY-NC-ND 4.0进行许可。转载,请注明原作者 Dimsmary 及本文源链接。